一、教程介绍
我们把直播工作台(教师端)分为4个区域:
① 顶部操作栏
② 摄像头视频
③ 讨论与学员管理
④ 课件与白板(仅支持互动直播类型)
本教程将分别介绍这4个区域功能。
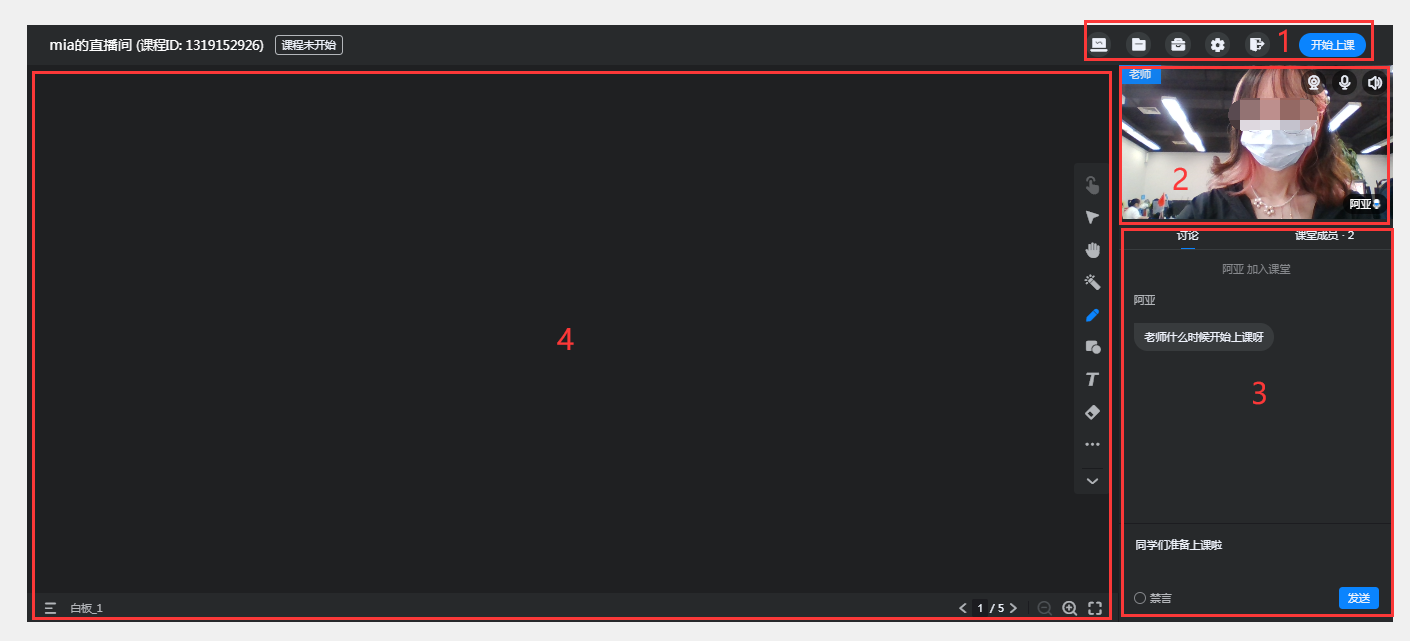
二、功能说明
【版本】视频直播为专业版及以上版本功能
三、4个区域功能介绍
1.顶部操作栏介绍
位于直播间最顶部的操作栏集合了一些课程互动小工具,让我们来简单了解一下使用方式和表现。
1.1 白板(仅支持互动直播类型)
点击切换区域4为白板模式
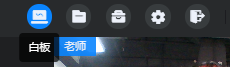
1.2 课件(仅支持互动直播类型)
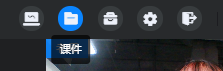
从此处上传和管理课件,点击“课件”会出现云盘弹窗;在“我的云盘”中点击上传本地文件。
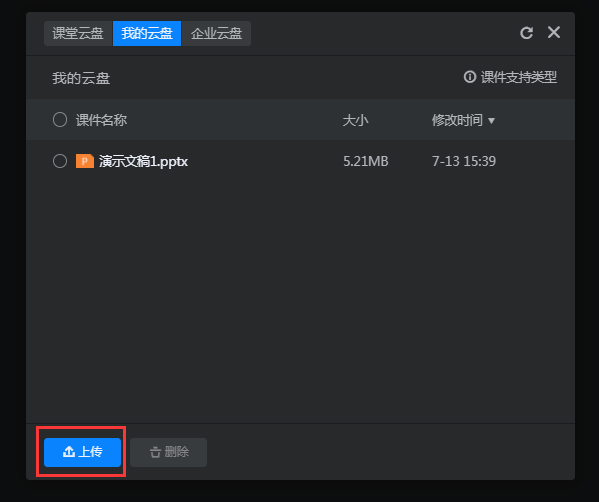
上传成功后,点击对应的课件名称即可添加到课堂中,可以在区域4进行切换展示。
1.3 工具箱(仅支持互动直播类型)
工具箱中提供多个小工具。
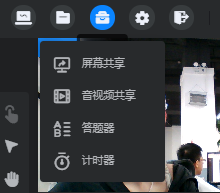
屏幕共享:支持讲师通过此功能将自己的屏幕或部分软件页面共享给学员。(请注意:若用户开播设备为苹果OS系统,需前往系统设置开启授权浏览器共享屏幕权限,否则可能无法启动屏幕共享功能)

音视频共享:上传音视频文件,在课堂中播放。
答题器:向学员端发起ABCD选择器,根据学员端选择,系统会自动收集答题情况。

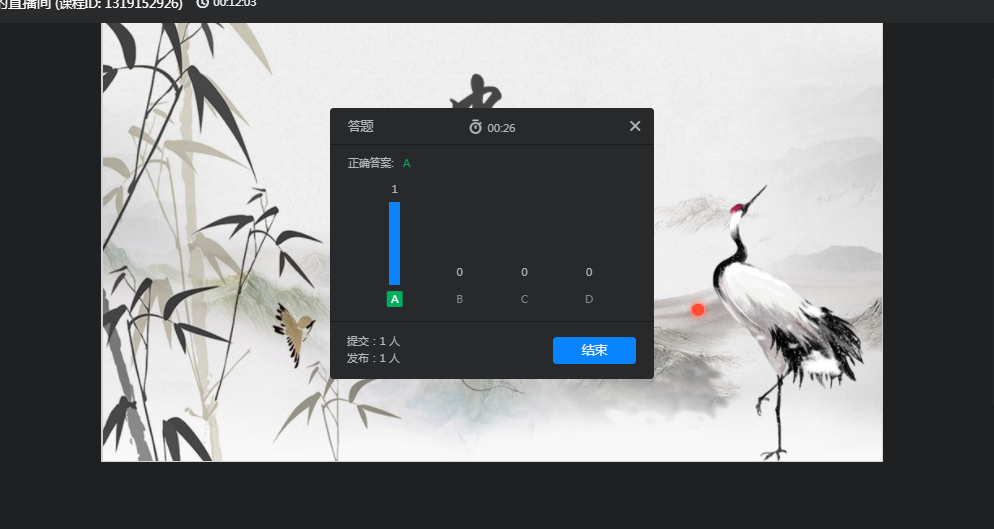
计时器:发起计时器后,学员端左上角会出现倒计时的小标签。
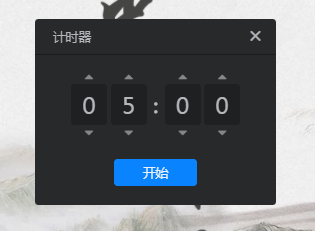
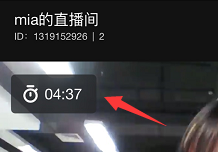
1.4 设置
在设置中,可以检测系统信息、网络状态、以及设备是否运作正常。
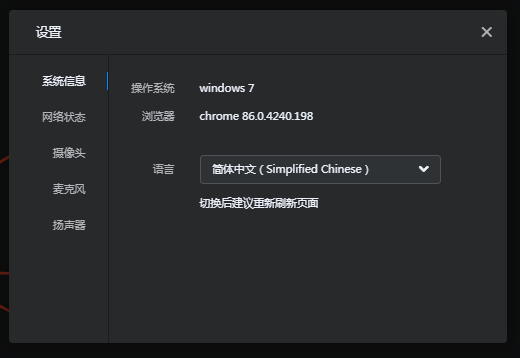
1.5 退出
退出当前直播间。
留意此功能并不会停止上课,退出直播间后仍有可能产生直播费用。
停止直播一定要点击右侧“停止上课”的按钮。
1.6 开始上课和停止上课
开始上课:老师就绪后点击按钮,即开始推拉流,学员端可以看到摄像头和课件白板内容。
停止上课:确认直播结束后,停止上课会关闭摄像头和课件白板,停止直播流量计费。
课程结束后一定要点击【停止上课】,不然仍然有可能产生流量费用!
2. 视频与摄像头
此区域展示老师的摄像头内容,通过右上角的小图标分别可以控制“摄像头”、“麦克风”、“扬声器”的开关。

3. 讨论和学员管理
右下区域是文字交流区,老师可以通过交流区获取学员们的反馈。
也可以设置禁言,控制学员的发言权限。

4. 课件与白板(仅支持互动直播类型)
右下是白板区域,目前白板支持两种模式:
【空白白板】不带任何内容,空白的白板,可以通过右侧的工具自由进行绘画,适用于题目详情讲解。
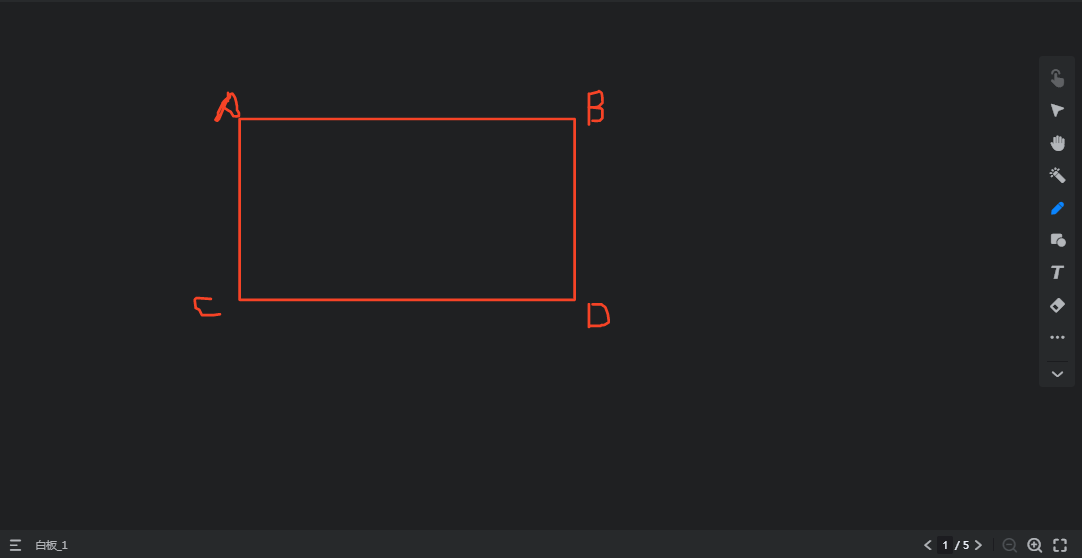
课件:通过顶部操作栏上传的课件可以添加到此处,同样也支持使用右侧工具,以课件内容为基础进行自由绘画,适用于ppt课程讲解。
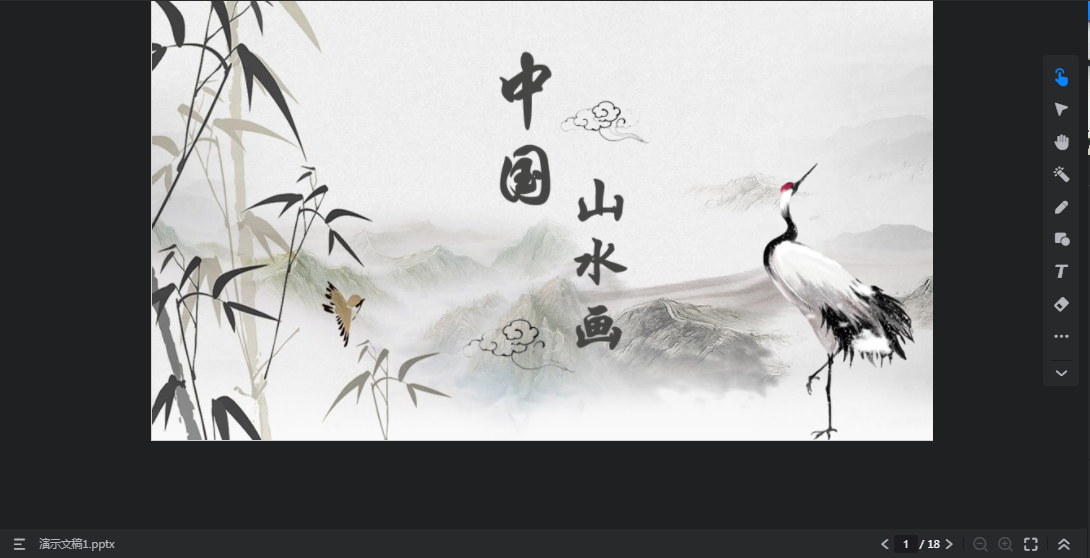
如何切换不同白板模式:在左下角菜单切换。
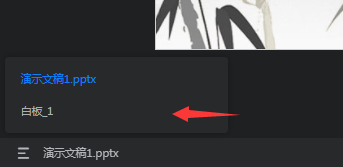




 感谢反馈
感谢反馈
